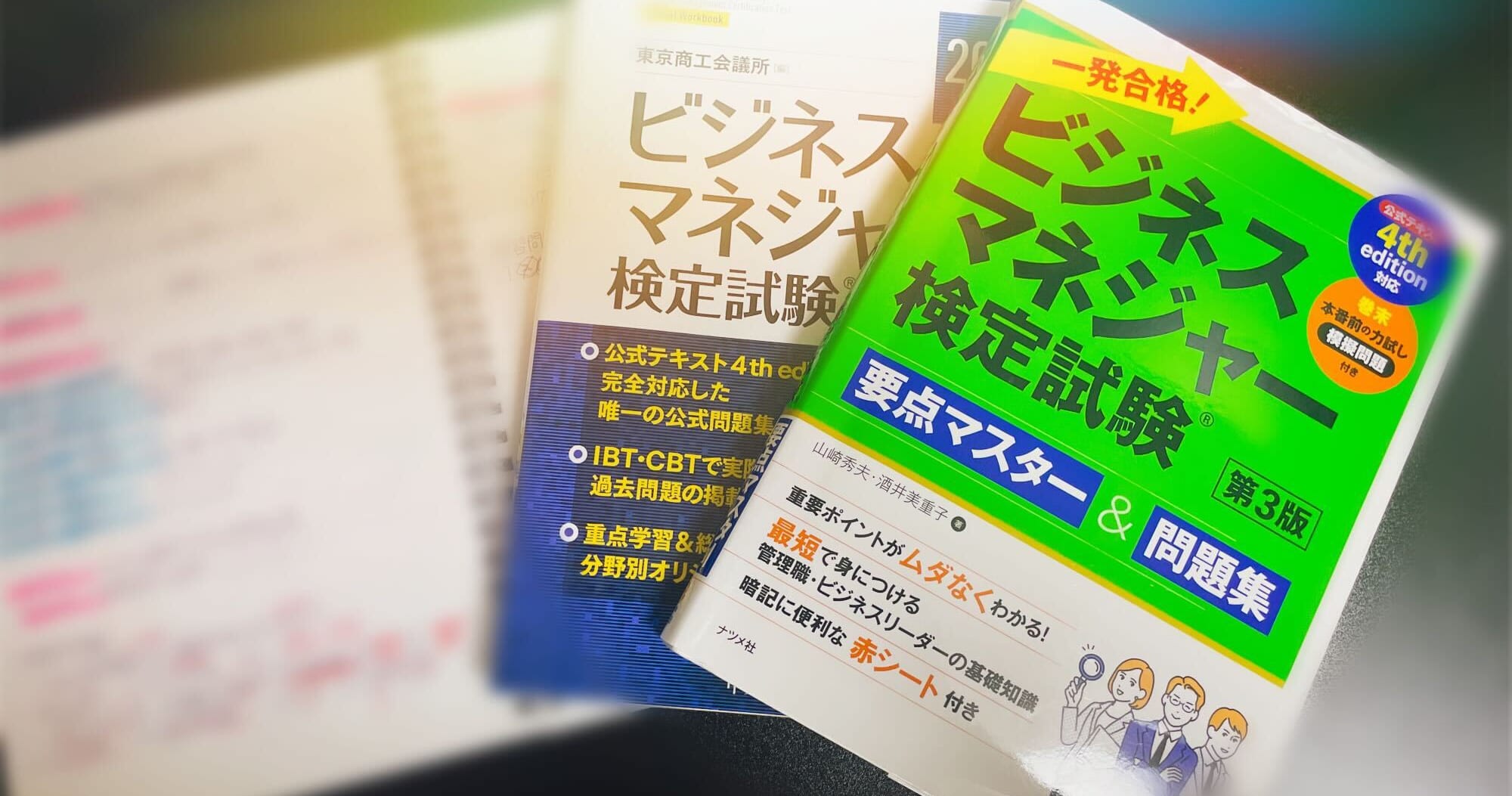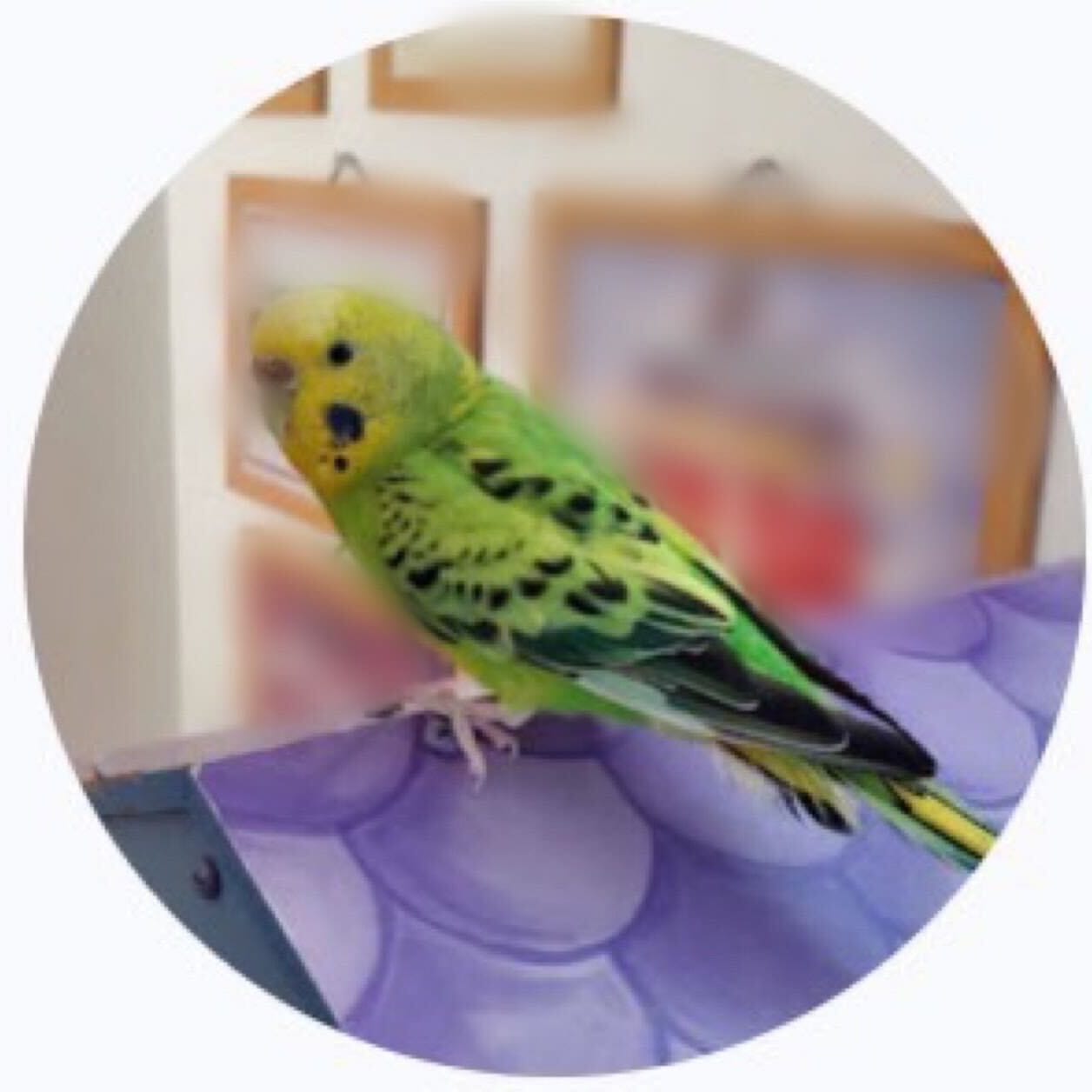しがないOLのはじめての「Microsoft Access」 ~テーブル作成編(1)~
こんにちは。クニ吉です。 Accessに関しては最後に書いてからかなり時間が経ってしまいましたが、 久しぶりに更新です。 今回はテーブル作成編ということで、実際にテーブルを作っていきます。
●テーブルについて
「Accessってなに?編」で軽く触れていますが、Accessではこのテーブルと言われる箱のようなものをまず最初に作らなければいけません。 この箱は入力したデータを保管する役割を持ちます。 Accessの構造は簡単に書くとこんな感じ。
上図のようにフォームで入力したデータを保管し、そのデータをフォームに表示したりレポートを作成することが出来ます。 「テーブル構成を考える編」でも書きましたが、テーブルはひとつのアプリケーションに複数存在します。 例えば顧客管理テーブル、商品管理テーブルなど様々です。 私の場合は前回のブログの通り、会社情報、部署情報、取引担当者情報などかなり細かく分けています。
では早速作ってみましょう。
●テーブルを作成する
まずAccessを起動させ、「空のデータベース」または「作成」ボタンをクリックします。 すると、テーブルの作成画面に移ります。
「テーブル1」という名前でテーブルの土台が作成されました。 こちらは格納しているデータを表示する「データシートビュー」の状態になっているので、「デザインビュー」に切り替えます。 「テーブル1」と書かれているタブにカーソルを合わせ、右クリック→メニュー内の「デザインビュー」をクリックしましょう。 一旦テーブルを保存するためのウィンドウが表示されますので、任意のテーブル名を入力してください。 *テーブル名は後から変更出来ますが、テーブル同士の関連付け(リレーション)を行い、 データ入力やクエリ、VBAでコードを書いてしまった後だと修正が大変になる場合がありますのでご注意ください。
←こちらがデザインビューの画面になります。 ここではデータを格納するための更に箱を作っていきます。 ボックス型の仕切りのようなものを作ると考えていただいても差支えないと思います。
◆フィールド名を設定する
では、格納庫を作っていきましょう。Accessではこの格納庫のことを「フィールド」と呼びます。 格納庫の名前は「フィールド名」という項目に書いていきますが、既に「ID」というものが存在していますね。 リレーション、クエリ、コードの視認性(VBA) を考えて、他のテーブルと同じ名前が存在しないように何のIDなのかをわかるようにしてあげましょう。 漢字やひらがなでも作成は出来ますが、コード(VBA)を書くことを踏まえ、名前はアルファベットで書くことをお勧めします。
今回は取引先テーブルを作成しますので、以下の項目で作成します。
- CompanyID (企業ID)
- RegistrationDate (登録日)
- CompanyName (企業名)
- CompanyNeme_kana (企業名フリガナ)
- Remarks (備考)
「説明」項目には各フィールドの説明文を書きましょう。 ここで入力した説明文はフォーム操作時に表示されます。
◆データ型を設定する
次は、フィールド名の横にある「データ型」を設定します。 これは格納するデータの種類を設定するもので、設定する内容はExcelの表示形式に似ています。 データ型は 下記から選択します。
- テキスト型 文字列を扱います。 計算をする場合は、テキスト型ではなく数値型を使用する。最大255文字。
- メモ型 長い文字列を扱います。 説明や備考など255文字を超える場合はこちら。
- 数値型 数値を扱います。 ただし、通貨計算は出来ないため、通貨計算の場合は通貨型を使用。
- 日付/時刻型 日付と時刻を扱います。
- 通貨型 通貨を扱います。計算時に丸めによる誤差が生じません。
- オートナンバー型 レコードが追加されると自動で付番されます。
- Yes/No型 Yes/NoやTrue/Falseなど二者択一のデータを扱います。 フォームでチェックボックスを使用する場合などはこちら。
- OLEオブジェクト 他のプログラムで作成されたデータ(Word,Excel,画像・・etc)などの OLEオブジェクトを扱います。最大1GB。
- ハイパーリンク型 ハイパーリンク(URLなど)を扱います。最大64,000文字。
- 添付ファイル イメージ、ドキュメントなどサポートされているファイルを扱います。
- 集計 計算結果を扱います。計算は同じテーブル内のほかのフィールドを参照し、 式ビルダーを使用して計算します。
- ルックアップウィザード テーブルまたはクエリから取得された一連の値を扱います。
データ型は、リレーションするフィールド同士のデータ型を合わせる必要があり、 計算をする場合は、求める値にするために計算の元となるフィールドの型をきちんと設定しなければなりません。 例:リレーションする場合、オートナンバー型は数値型で結ぶ。数値型は通貨計算が出来ない等。
今回のテーブルは下図のように設定しました。
これでテーブルができました。 データシートビューを見てみましょう。
 横一列にフィールドが作成されていますね。
入力をしていくと下方にどんどんデータが追加されていきます。
これでもデータベースとして使えますが、もう少し細かい設定をしていきたいと思います。
細かな設定については次回ということで。
横一列にフィールドが作成されていますね。
入力をしていくと下方にどんどんデータが追加されていきます。
これでもデータベースとして使えますが、もう少し細かい設定をしていきたいと思います。
細かな設定については次回ということで。
See you again! Next later~!